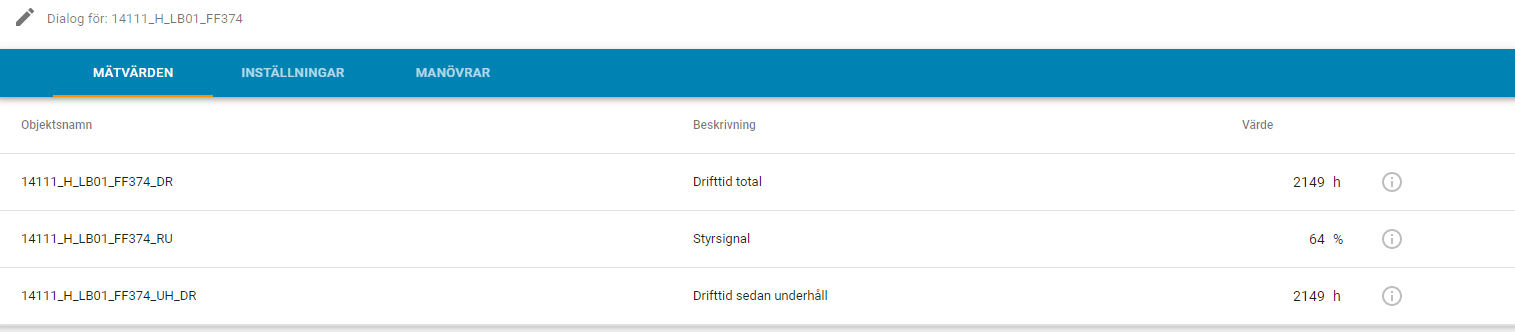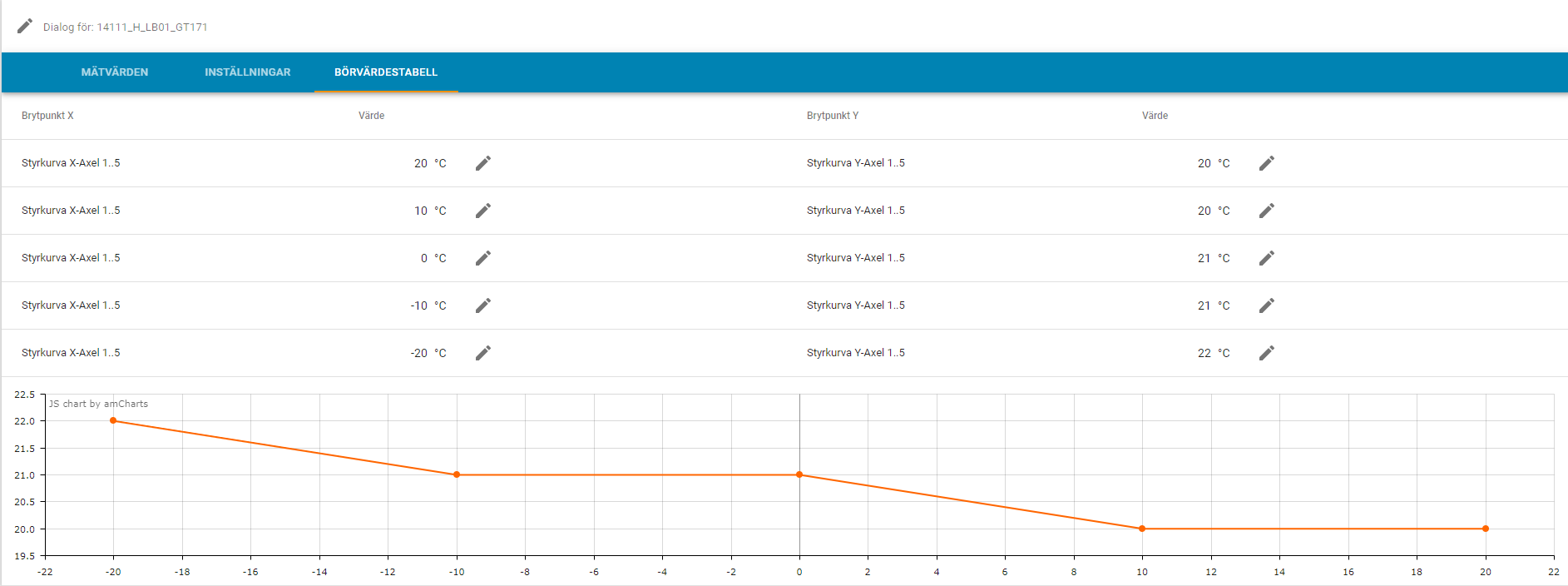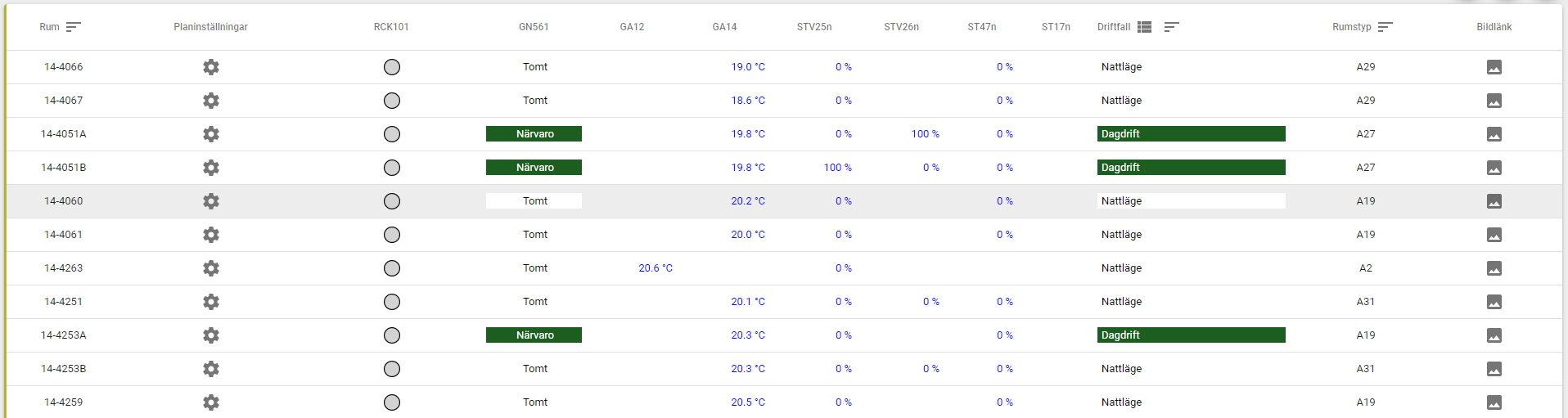Flödesbilder och tabeller är uppdelad i följande delar
Visar var i huvudmenyn bilden finns placera samt beskrivning på länken

Längst till höger syns knapparna
• Möjlighet att öppna en ny flödesbild
Möjlighet att öppna en ny flödesbild
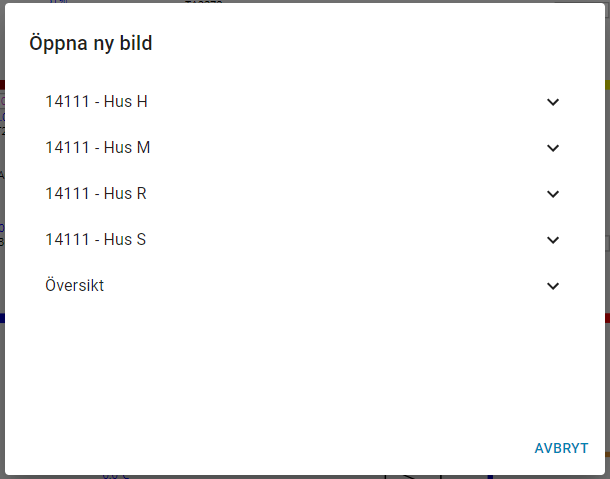
Bilden öppnas till höger om den redan öppna bilden och man får scolla i sidled för att visa den eller använda ikonerna längst ner till häöger i bild
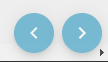
När den är öppen visas även ett minus-tecken för att stänga bilden
![]()
•Information om bilden


Information om bilden visas först.Mer info finns under kapitel Menykonfigurator > Funktioner
Dokument anteckningar och trendkonfigurationer som sparats med bildnamnet som tag (se vidare dokument) visas här.
Om man med Shift-knappen nertryckt klickar på knappen syns även filnamnet och i vilken katalog bilden ligger
•SignalInformation
![]()
Öppnar vy för att se tagnamn, beskrivning, värde, enhet och status på signaler som finns kopplade i bilden.
Om man med Shift-knappen nertryckt klickar på knappen syns även adressen til PLC's som signalen är kopplad till.
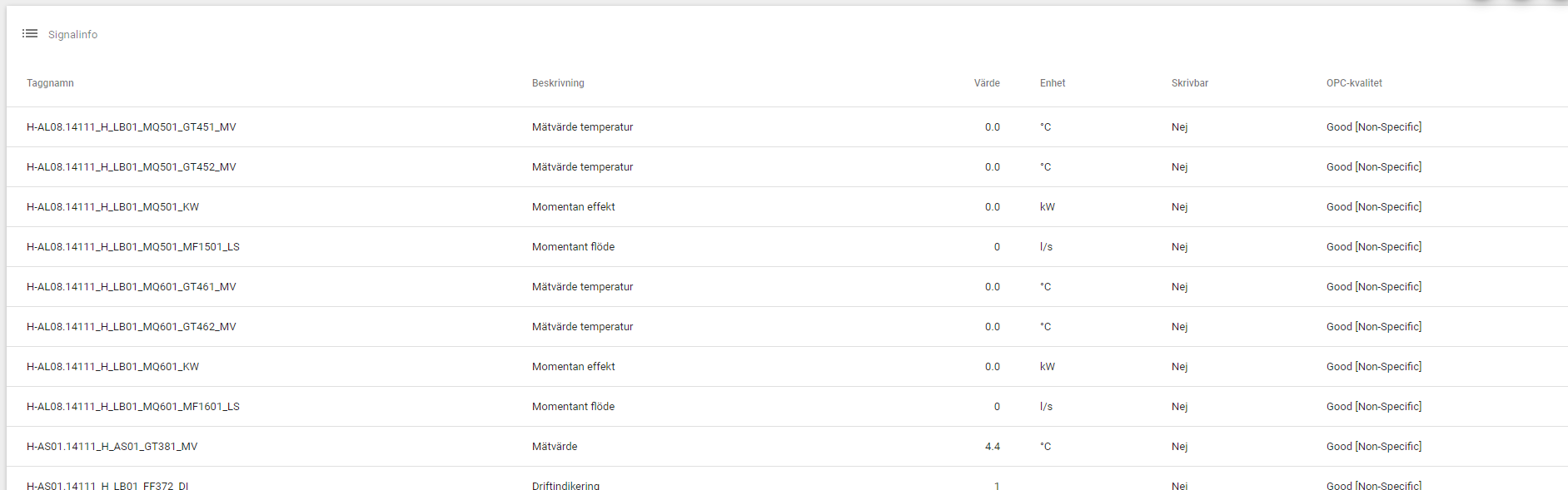
Flödesbilder
I detta avsnitt presenteras hur flödesbilderna ser ut och vilka funktioner som finns tillgängliga, bilder är exempel.
Flödesbilderna öppnas från menyn, men kan även nås från larmlistan, dokumentöversikt, andra flödesbilder via länkknappar eller Top 10 larm
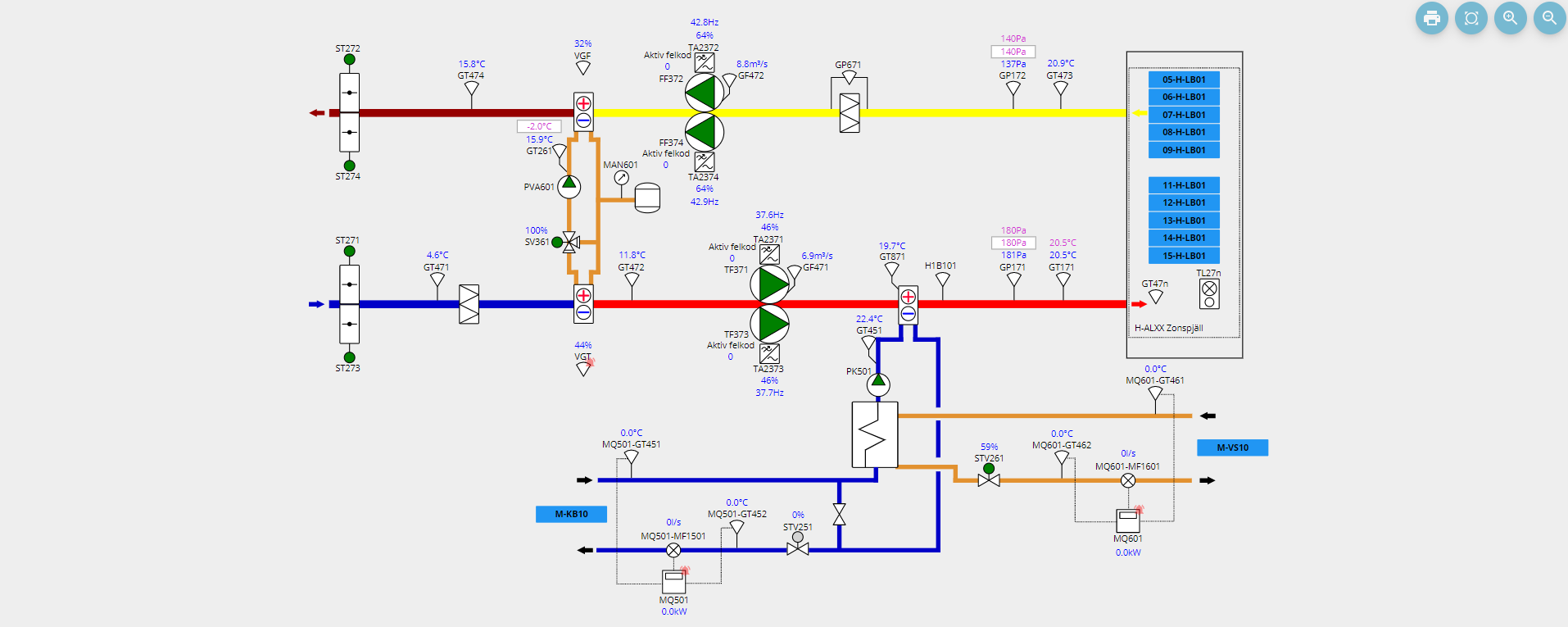
Längst upp till höger syns följande knappar
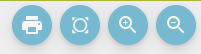
Funktion i ordning från vänster till höger.
•Skriva ut bilden.
Utskrift så klart även göras direk från Chrome, Edge eller Safari.
Oftast dold på paneler/HMI eftersom de sällan har skrivare.
•Passa in bilden i tilgänglig yta. Tex efter inzoomning
•Zooma in
På mobila enheter fungerar även "pinch zoom" och "swipe"
•Zooma ut
På mobila enheter fungerar även "pinch zoom" och "swipe"
På exempelbilden nere i mitten vid integreringsverk MQ501 syns en halvt transparent röd klocka.
Klockan blinkar då det finns okvitterade aktiva larm för objektet.
Klockan är fast röd då det finns kvitterade larm för objketet.
Klockan kan vara tex svart då det finns okvitterade men inaktiva larm för objektet
Larmklockans beteende så som tex färg, blinkfrekvens och vilka larmstatus som ska visas går att konfigurera i style-custom.css
Vid klick på objekt syns om det finns signaler för objektet en kontextmeny med möjlighet att öppna dialog.
Dialog
Dialogen syns efter att man klickat på ett objekt och valt "Dialog"
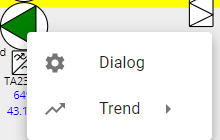
Vad som visas i dialogen beror på vad användaren klickar på och hur systemet är uppbyggt.
Innehållet i dialogen sorteras som standard efter tagnamn och grupperas efter hur databasen har konfigurerats
•Inställningar
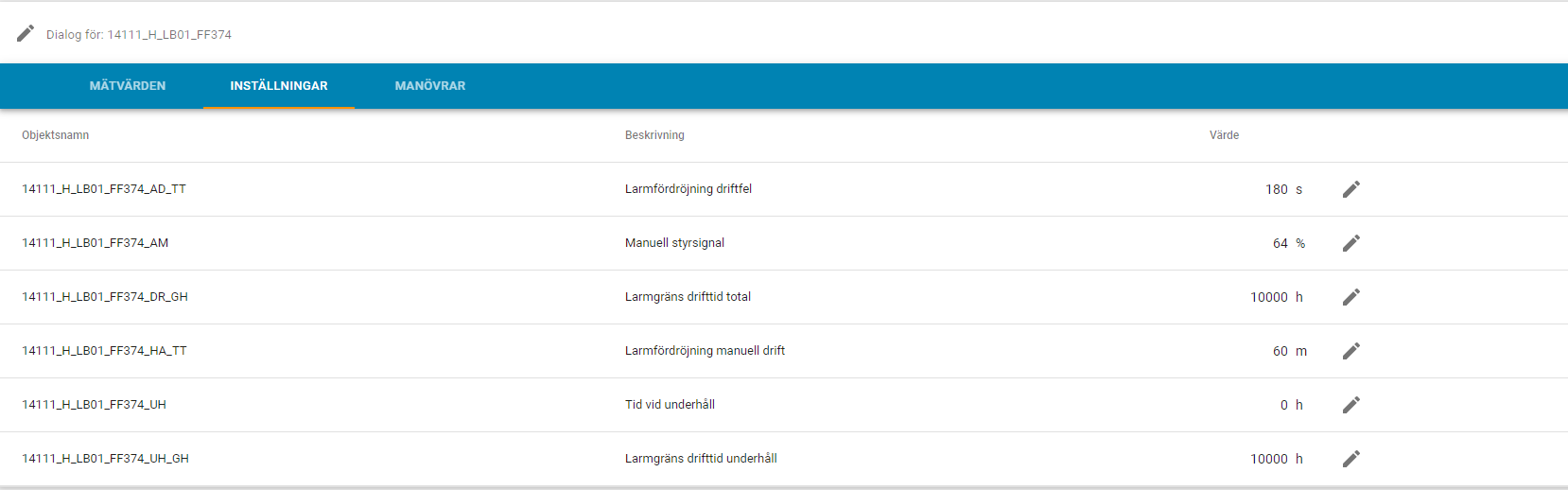 Om användaren har behörig till signalen syns pennorna och vid klick på pennan syns inmatningsfält
Om användaren har behörig till signalen syns pennorna och vid klick på pennan syns inmatningsfält
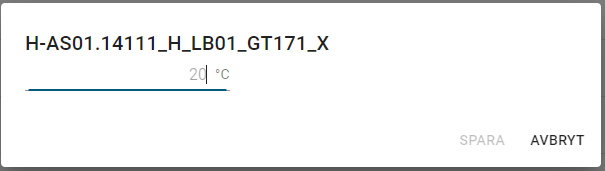
•Manövrar
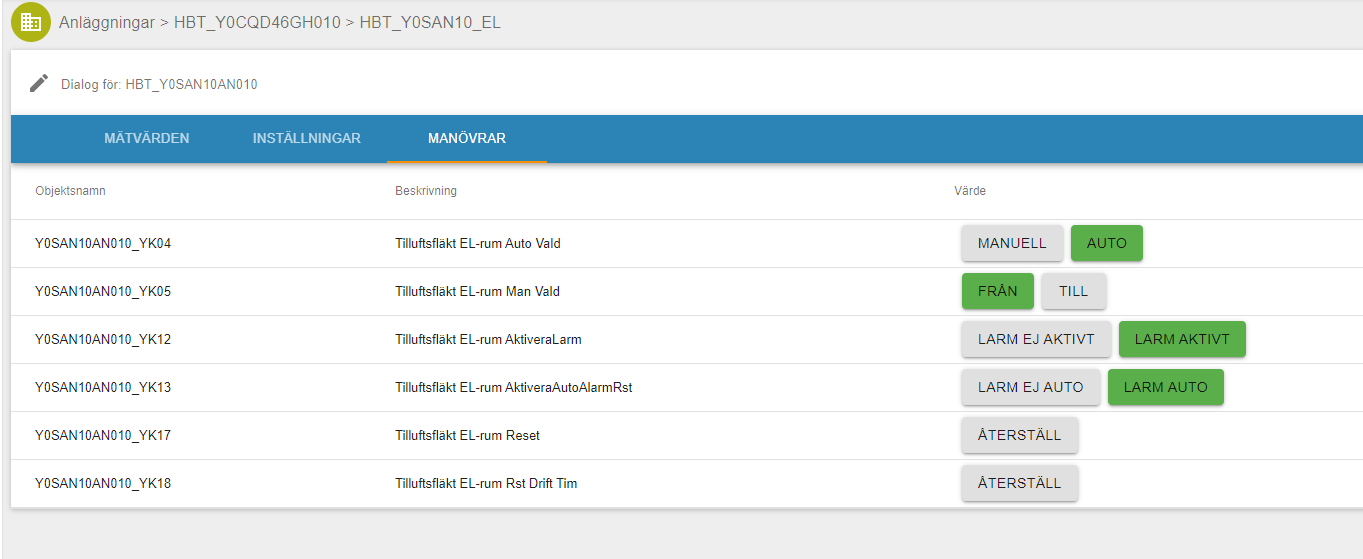
Om användaren har behörig till signalen är manöverknapparna aktiverade
•Tidkanal
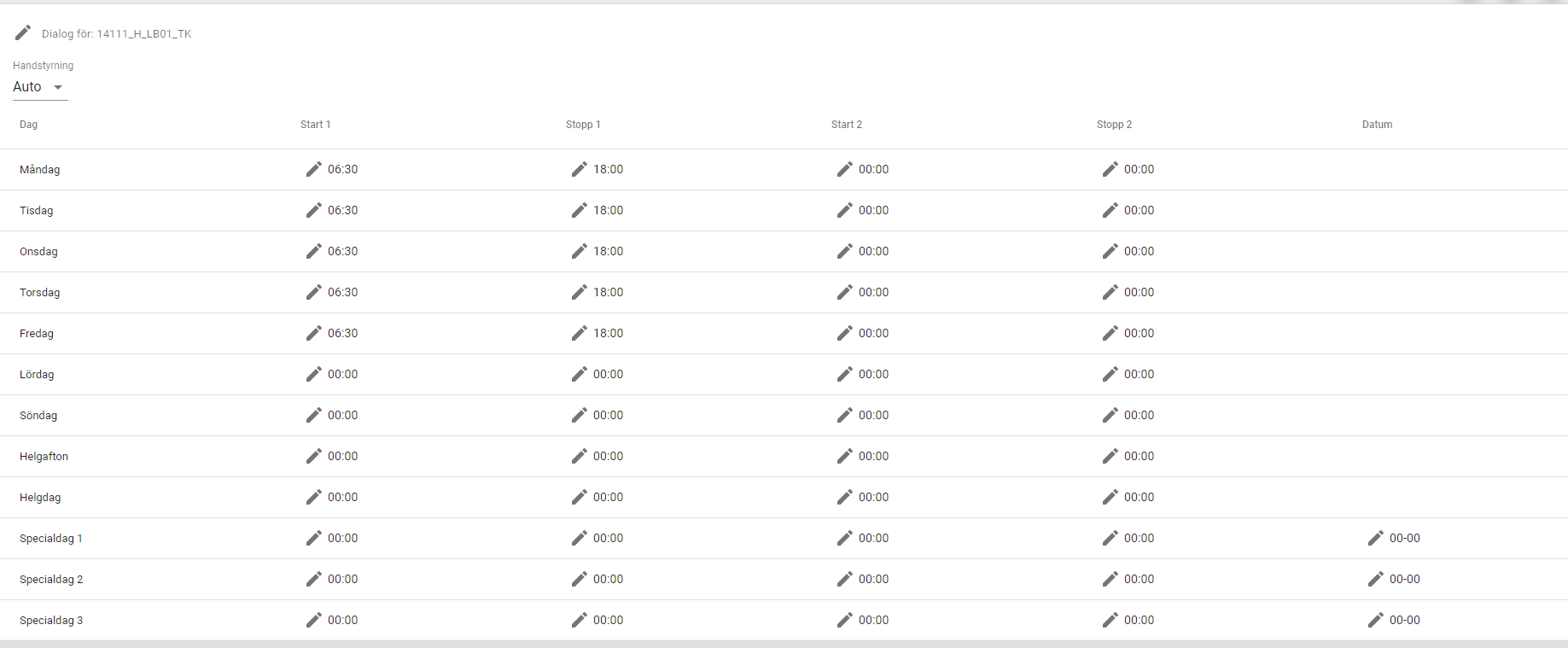
Hur tidkanalen ser ut och vad som går att ställa in beror helt och hållet på hur tidkanalen är programmerad i PLC/DUC.
Om användaren har behörig till tidkanalen är syns pennorna och vid klick syns inmatning för ny tid:
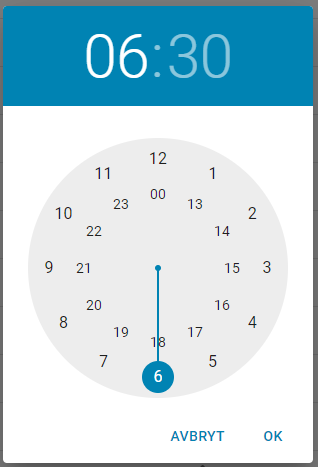
Trend
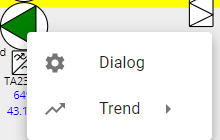
Vid klick på Trend syns följande meny
Härifrån kan man lägga till en eller fler signaler för att visa i trend.
Lägga till signaler för att spara i en trendkonfiguration.
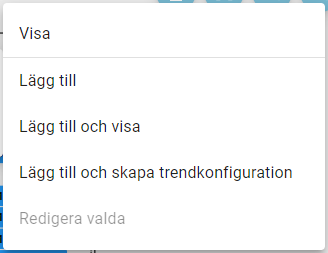
Eller redigera redan valda signaler.
Valda signaler tas bort efter att trend visats om inställningen Rensa trendlista automatiskt är aktiverad
Flödesbilder kan även konfigureras med ett bildhuvud. Detta konfigureras via menykonfiguratorn.
I kort drag betyder det att tex signaler som används i flera bilder eller funktioner som är återkommande i flera bilder kan samlas i bildhuvudet utan att ta plats i flödesbilden och alltid vara tillgängliga på samma placering.

Tabeller
Nedan är ett exempel på en tabellvy.
Tabeller kan innehålla
•Statisk information
•Dynamiska värden
•Inställningsvärden
•Dynamiska texter
•Symboler
•mm
Funktion att öppna dialog är likadan som från flödesbilder.
Om kolumner i tabeller stödjer sortering och/eller gruppering syns det med följande ikoner i kolumnhuvudet.
Gruppering och sortering
Gruppering till vänster och sortering till höger.
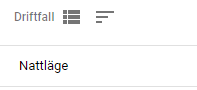
Vid klick på grupperingsikon ges först gruppering i stigande ordning, indikeras med följande ikon:
![]()
Vid nästa klick ges gruppering i fallande ordning, indikeras med följande ikon:
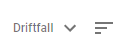
Vid tredje klickningen så återställs grupperingen.
Samma funktion fås genom klick på sortering med samma ikoner:
Sortering i stigande ordning:![]()
Sortering i fallande ordning: 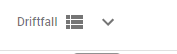
Vid tredje klickningen så återställs sorteringen.
Om tabellen stöder export av innehåll syns en exportikon längts upp till höger.
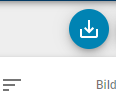
Vid klick på ikonen visas en dialog där val av kolumner, format samt val av filnamn presenteras.
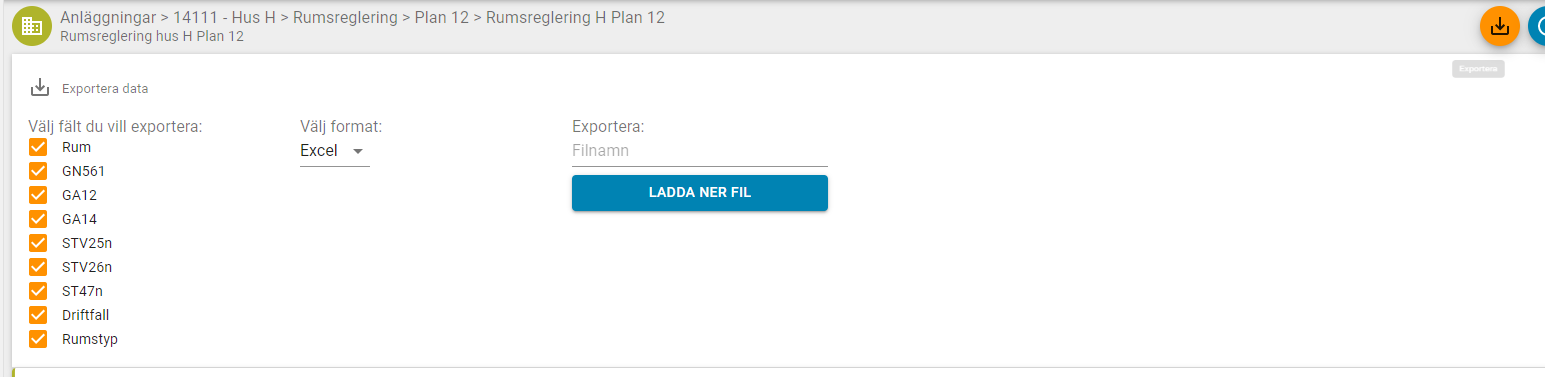
Då tabellen innehåller fler rader än vad som kan visas på skärmen visas antal rader och pagineringsknappar för navigering mellan sidorna.
Här visas vilka rader som presenetras och hur många som finns totalt
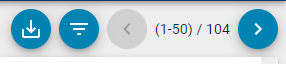
Till höger om exportikonen syns (i de tabeller som stöder det) en filterikon.
Vid klick på ikonen syns fälter för fritextsökning i kolumner som stöder frisökning