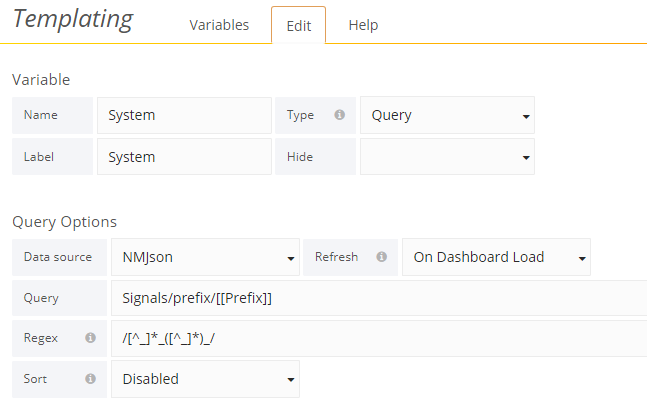Nedan beskriver hur man gör en mall och delar upp den mallen i val av Hus och system för att i sista steget presentera det systemets signaler.
Mall i Grafana
Vi bygger vidare på rapporten som skapades i Graf och lägger istället på val av signal så att användaren kan välja signal till grafen.
Rapporter sparas genom klick på diskettsymbolen längst upp och valfri kommentar för ändringen skrivs i.
Förväntat resultat.
Vi antar att kunden tagnamnsstandard ser ut enligt följande HUS_SYSTEM_KOMPONENT_FUNKTION
Självklart kan det se annorlunda ut hos kunde och då får man anpassa nedanstående val efter befintlig standard.
Vi kommer att göra en mall som matchar en signal HUS1_KP01_EM101_MV1
Kunden väljer hus i en dropdownlista, system som finns i det huset visas i nästa drop-down och i en sista listas signaler som finns tillgängliga i det systemet.
Allt detta filtreras efter vad användaren har för behörighet.
Steg 1 prefix
•Öppna dashboard'en som skapades i Graf
•Klicka på kugghjulet och välj Templating
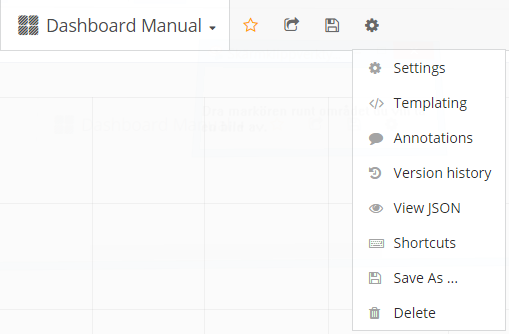
•Skapa en ny variabel
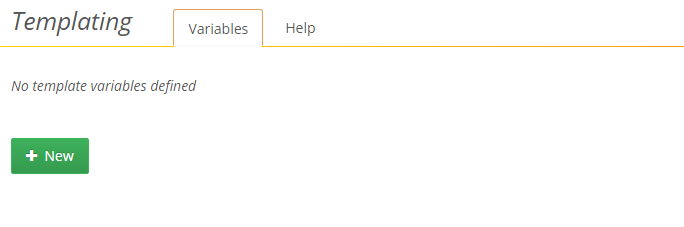
•Kalla variabeln tex Prefix. Detta namn kommer att användas senare så tänk på namnet. Presentationen av Prefix kan ändras men helst inte namnet
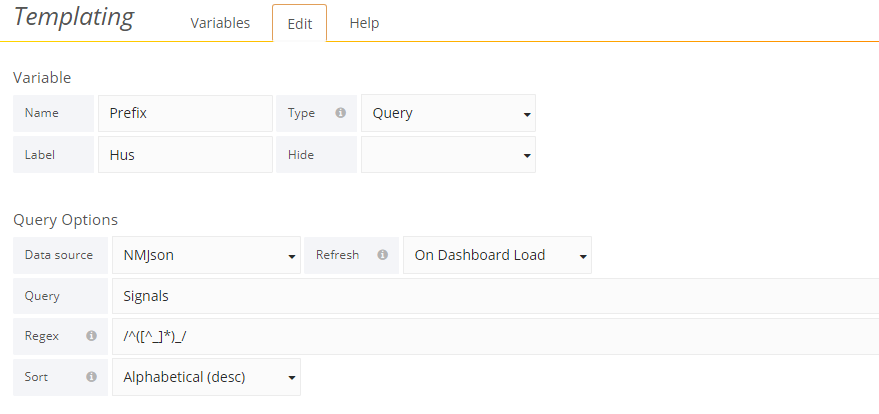
I ovanstående exempel är variablen Prefix skapad som typ Query. Label alltså namnet som användaren ser är Hus
Som Data Source sätts NMJson som skapades i Installationen
Refresh sätts till "On Dashboard Load" så att vyn uppdateras när Dashboard'en öppnas.
Query sätts till Signals. Mer info om Query i
I Reqex väljer vi att skriva /^([^_]*)_/
Regex omsluts av / som start och slut.
1.^ = Börja från början av tagnamnet
2.() =Fånga allt UTOM _ fram till första _.
Resultatet från den använda tagnamnstandarden och den tag som finns HUS1_KP01_EM101_MV1.
En preview på den skrivna Regex-sökningen syns under sorteringen
Välj om önskat sortering
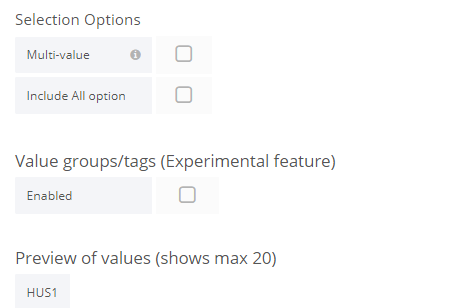
I ovanstående bild syns även möjlighet att välja fler signaler (Multi-Value och Include All option). Vi struntar i de så länge.
Steg 2 System
Efter Prefix så ska vi lista system som finns i valt Hus. I vårt testfall så kommer det bara finnas ett system men det förklarar ändå upplägget.
Skapa en till variabel på samma sätt som med Prefix. Döp denna variabel till System, med Label System resterande inställningar enligt nedan.
I Query använder vi nu valet från dropdown-listan Hus som inparameter i den frågan. Observera att det är viktigt att inkapsulera variabelnamnet mellan [[ och ]] Funktioner beskrivs i
Regex som används i denna fråga förklaras enligt följande:
1.^ = Börja från början av tagnamnet som vi får
2.[^_]*_ = Exkludera allt fram till det första _
3.([^_]*) = Fånga allt UTOM _ fram till följande _
Resultatet från den använda tagnamnstandarden och den tag som finns HUS1_KP01_EM101_MV1.
Använd Sortering om så önskas.
Steg 3 Den kompletta signalen
I sista steget så kombinerar vi Hus med System och de signaler som finns i systemet.
Denna "kedja" kan förlängas vid behov för att plocka ut olika område, system osv ur ett tagnamn så att användaren kan få signalerna filtrerade efter val.
Ska ytterligare en variabel och kalla den Signal, övrig konfiguration enligt nedan
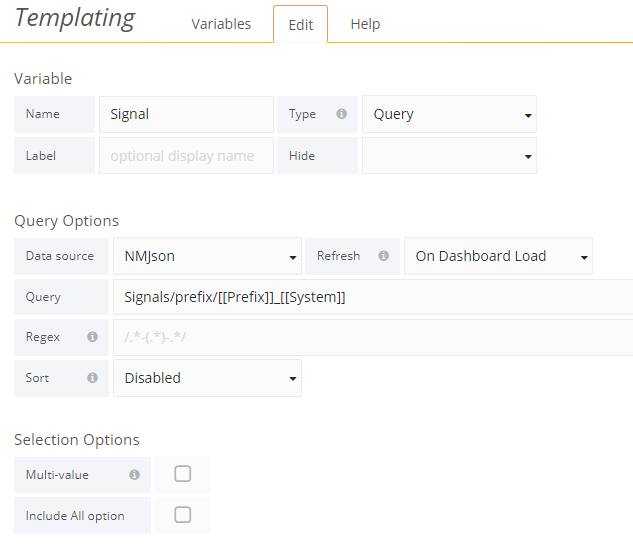
Här använder vi värdet från Prefix kombinerat med _ (som separerar HUS och SYSTEM i vår tagnamnstandard) och SYSTEM. Observera [[]] som inkapsulerar variabelnnamnen. Utan de så kommer texten Prefix resp System att skickas.
I detta steg så kan "Multi Value" vara användbart om rapporten ska populeras med fler signaler. Include All option är däremot sällan eller aldrig rekommenderat.
Sortering kan vara rekommenderat men standard är att tagnamnen är sorterade redan från api't.
![]() Om rapporten exempelvis gäller för mätare som skickar mätarställning och dessa mätare har en egen beteckning så kan detta filtrers med ett Regex.
Om rapporten exempelvis gäller för mätare som skickar mätarställning och dessa mätare har en egen beteckning så kan detta filtrers med ett Regex.
I detta exempel kan man använda /EM/. Det skulle också kunna vara ett komplett regex tex: /GQ[4]\d/ för att matcha alla tagnamn som innehåller "_GQ4" följt av en siffra och "_"
Detta är speciellt användbart just då dessa signaler ska beräkna förbrukning
Gruppering
Sista delen i rapportmallen.
För att användaren ska kunna välja hur värden ska grupperas skapa en variabel med namnet Group. Konfiguration enligt nedan
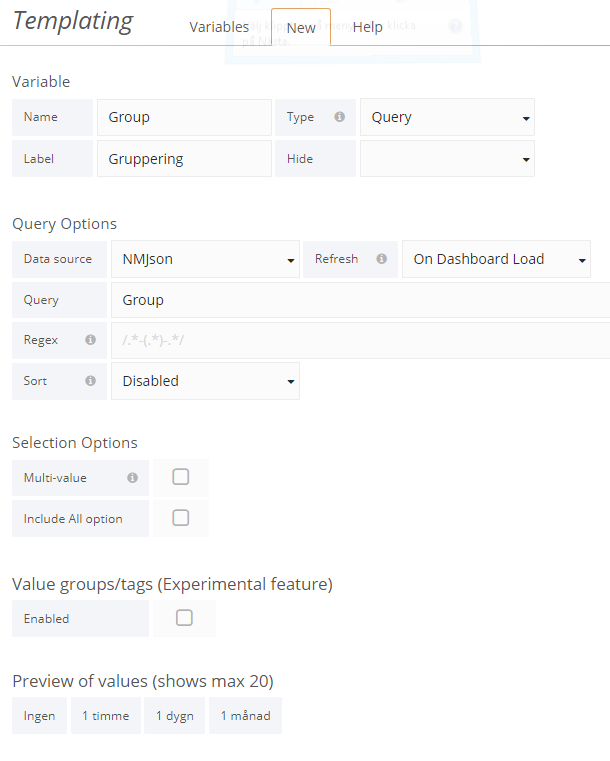
Koppla ovan skapade värden till grafen
När alla variabler är skapade så är det dags att koppla dessa till grafen.
Öppna panelen för editering enligt Editering
I fältet Metric skriv in [[Signal]] och i fältet Gruppering skriv in [[Group]]. Konfigurationen borde nu se ut enligt nedan
![]()