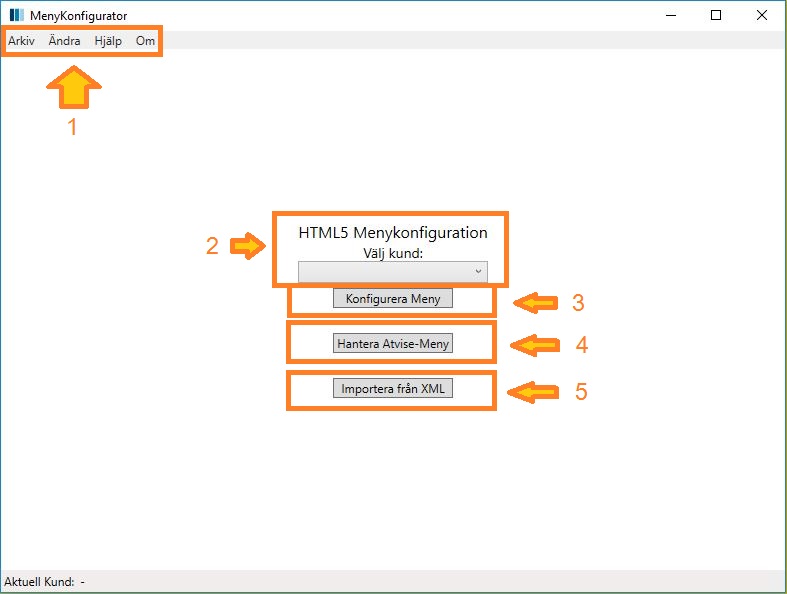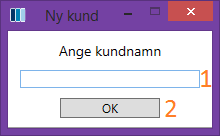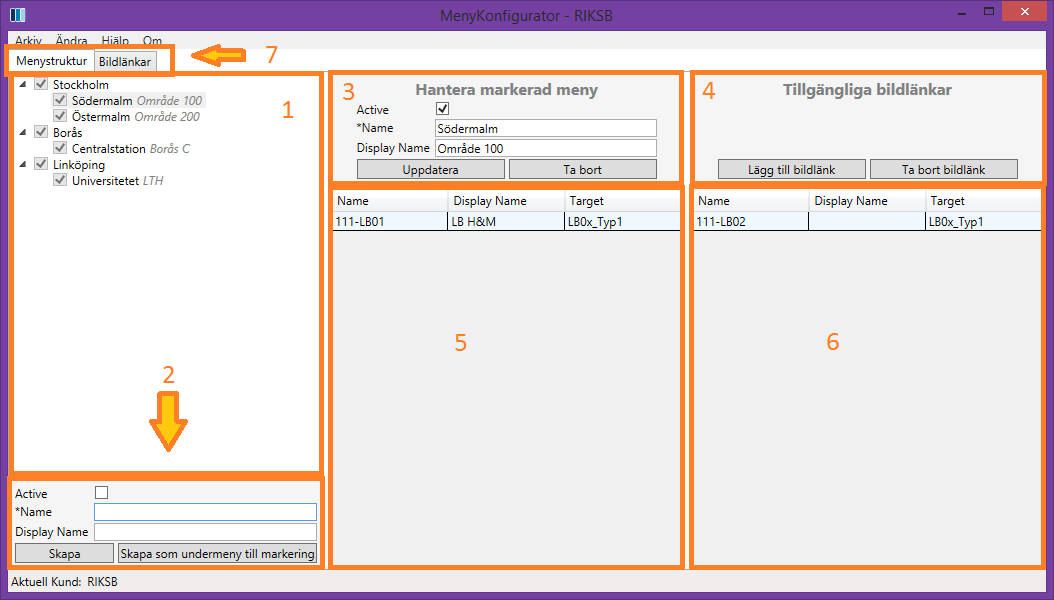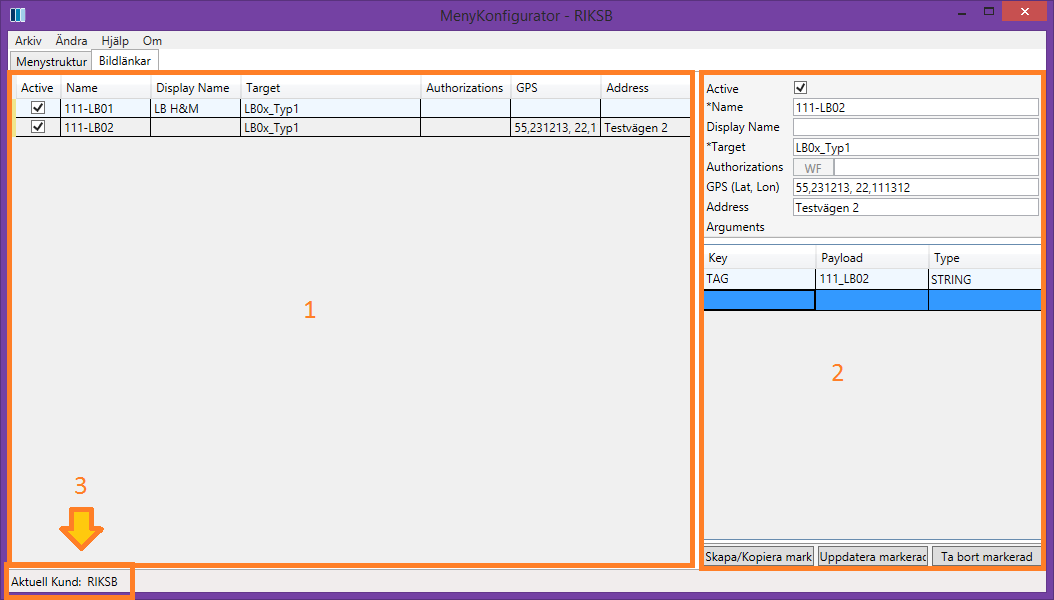Användargränssnitt
I detta avsnitt presenteras programmets användargränssnitt.
OBS: asterisk (*) markerar att ett fält är obligatoriskt.

Figur 1: Menyrad
Figurförteckning:
1.Öppnar dialog för att skapa en ny kund (Se Figur 3)
2.Sparar aktuell konfiguration till databasen.
3.Exportera konfiguration till en XML-fil.
4.Ångrar senast utförda kommandot.
5.Gör om senast ångrade kommandot.
6.Öppnar web-baserad hjälp. (Kräver anslutning till Nordomatics Intranät)
7.Visar programmets revision. (Skall alltid bifogas i en felanmälan av programmet)
Figur 2: Huvudmeny
Figurförteckning:
1.Menyrad.
2.Val av kund att konfigurera.
3.Bekräfta val i (2) och inled konfiguration.
4.Hämar konfiguration från servern och arbetar mot denna.
5.Öppnar vy för att importera menykonfiguration från XML export.
Figur 3: Dialog för att skapa en ny kund.
Figurförteckning:
1.Fält som anger kundnamn för ny kund.
2.Bekräfta val i (1) och skapa kunden.
Figur 4: Menystruktursvy
Figurförteckning:
1.Trädvy över menystrukturen. Används för att markera menynoder att hantera.
2.Formulär för att skapa ny menynod.
3.Formulär för att hantera markerad menynod i (1).
4.Formulär för att hantera länkningar för markerad menynod i (1).
5.Länkade bildlänkar för markerad menynod i (1). Hanteras via (4).
6.Tillgängliga bildlänkar för markerad menynod i (1). Hanteras via (4).
7.Flikar som växlar mellan Menykonfiguration och Länkkonfiguration.
Figur 5: Bildlänksvy
Figurförteckning:
1.Tabellvy över alla bildlänkar. Används till att markera bildlänkar att hantera.
2.Formulär för att hantera/kopiera markerad bildlänk samt skapa nya bildlänkar.
3.Indikerar aktuell kund för sessionen.
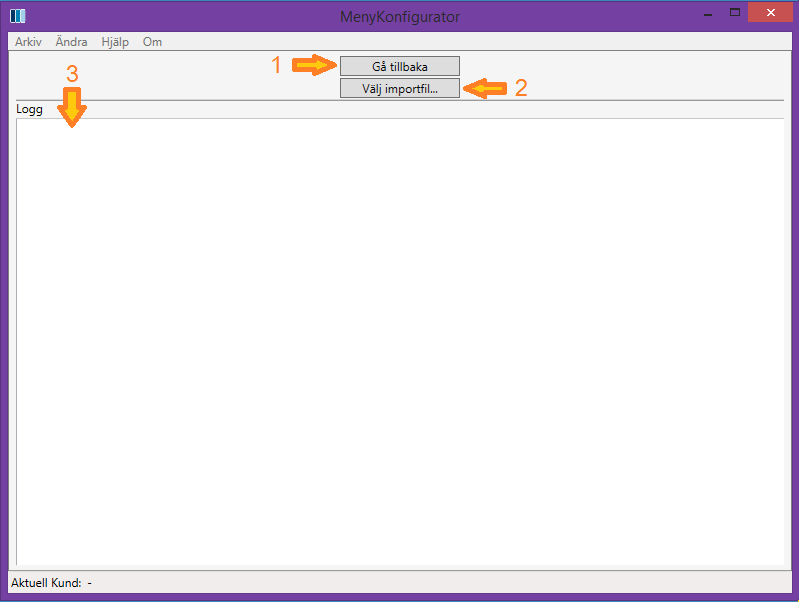
Figur 6: Importvy
Figurförteckning:
1.Går tillbaka till startvyn.
2.Påbörjar importen.
3.Logg för information under importen.
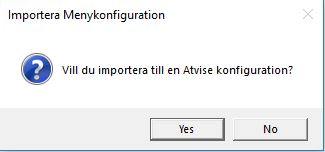
Figur 7: Importvy, dialog
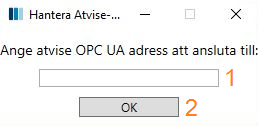
Figur 8: Dialog för anslutningen via OPC UA
Figurförteckning:
1.Fält som anger OPC UA Adress.
Exempel: 127.0.0.1:4840
alternativt. opc.tcp://127.0.0.1:4840
2.Bekräfta adress och anslut.
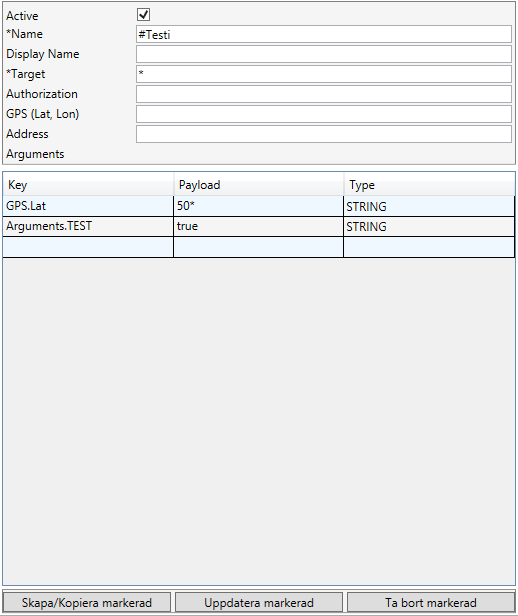
Figur 9: Formulär ifyllt med bildlänk för mönstermatchning.
Funktioner
Denna sektion förutsätter grundläggande kunskaper om konfigurationens olika parametrar. Se Databasstruktur för mer information.
Skapa ny kund
1.Välj Arkiv > Ny kund i menyraden (se (1) i Figur 1).
2.Ange ett kundnamn (se Figur 3).
3.Klicka på OK.
Öppna konfiguration (från SQL)
1.Välj en kund i dropdown listan (Se (2) i Figur 2).
2.Klicka på Konfigurera Meny.
Öppna konfiguration
1.Klicka på Hantera Meny (Se (4) i Figur 2).
2.Ange anslutningsuppgifter i dialogen som kommer upp (se Figur 8)
3.Anslut och konfigurera precis som mot SQL, Spara skriver till servern.
Skapa menynod
1.Fyll i formuläret (se 2 i Figur 4)
2.Klicka på Skapa.
Skapa menynod som undermeny
1.Fyll i formuläret (se 2 i Figur 4)
2.Markera den menynod som skall vara övermeny i trädvyn (se 1 i Figur 4)
3.Klicka på Skapa som undermeny till markering.
Ändra menynod
1.Markera den menynod som skall ändras i trädvyn (se 1 i Figur 4).
2.Utför ändringar i formuläret (se 3 i Figur 4).
3.Klicka på Uppdatera.
Lägg till bildlänk(ar) i en menynod
1.Markera den menynod som skall hanteras i trädvyn (se 1 i Figur 4).
2.Markera en eller flera bildlänk(ar) i den högra tabellen (se 6 i Figur 4).
3.Klicka på Lägg till bildlänk.
Ta bort bildlänk(ar) i en menynod
1.Markera den menynod som skall hanteras i trädvyn (se 1 i Figur 4)
2.Markera en eller flera bildlänk(ar) i den vänstra tabellen (se 5 i Figur 4).
3.Klicka på Ta bort bildlänk.
Ta bort menynod
1.Markera den menynod som skall tas bort i trädvyn (se 1 i Figur 4).
2.Klicka på Ta bort.
Skapa bildlänk
1.Fyll i formuläret (se 2 i Figur 5)
2.Klicka på Skapa/Kopiera markerad.
Kopiera bildlänk
1.Markera den bildlänk som skall kopieras i tabellen (se 1 i Figur 5).
2.Klicka på Skapa/Kopiera markerad.
Ändra bildlänk
1.Markera den bildlänk som skall kopieras i tabellen (se 1 i Figur 5).
2.Utför ändringarna i formuläret (se 2 i Figur 5).
3.Klicka på Uppdatera markerad.
Ta bort bildlänk
1.Markera den bildlänk som skall tas bort i tabellen (se 1 i Figur 5).
2.Klicka på Ta bort markerad.
Skapa mönstermatchande bildlänk
1.Mönstermatchande bildlänkar används för att populera noder med länkar genom villkor.
Detta öppnar upp för nya möjligheter, t.ex. matcha alla länkar på en viss adress, alla undercentraler, alla länkar med en viss typ av PLC.
För att använda mönstermatchande bildlänkar så länkas de in i noder.
Vid hämtning av menyn byts de ut mot länkar som matchar villkoren.
2.Fyll i formuläret (se Figur 9)
a.Name måste börja på #, vilket markerar att det är en mönstermatchande bildlänk.
b.Target anger beskrivning av mönstret.
c.Mönster anges i Arguments.
Key anger attributet som ska matchas, Payload anger matchningssträng
Följande attribut finns:
Name
DisplayName
Address
Target
GPS.Lat (Matchar Latitud delen i GPS koordinaten, format är ##,#####)
GPS.Lon (Matchar Longitud delen i GPS koordinaten, format är ##,#####)
Arguments.<key> (Matchar mot argumenten med Key = <key>)
Matchningssträngarna byggs upp enligt följande format:
? Matchar ett valfritt tecken
* Matchar noll till flera valfria tecken (wildcard)
# Matchar en siffra (0-9)
[a-z] Matchar ett tecken mellan a och z.
[!a-z] Matchar ett tecken som inte är mellan a och z.
Notera: a-z mellan hakparenteserna ovan kan bytas ut mot valfria tecken X och Y, X-Y
Man kan även ange tecken utan bindestreck samt flera grupper. Exempelvis:
[0-5] matchar 0, 1, 2, 3, 4 eller 5
[0-57-9] matchar 0, 1, 2, 3, 4, 5, 7, 8 eller 9
[ace] matchar a, c eller e
[å-ö]# matchar å, ä eller ö följt av en siffra
*uc0# matchar allt som slutar med uc0 följt av en siffra
3.Om flera mönster anges i samma bildlänk kommer alla dessa behöva uppfyllas för att matcha en bildlänk. (Logisk AND)
För att uppnå ett logiskt OR, så länkar man in flera olika mönster till en nod.
Spara konfiguration
Alternativ:
oVälj Arkiv > Spara till DB i menyraden (se (2) i Figur 1).
oAnvänd snabbkommandot (CTRL + S).
Ångra senaste ändring/tillägg
Alternativ:
oVälj Ändra > Ångra i menyraden (se (5) i Figur 1).
oAnvänd snabbkommandot (CTRL + Z).
Gör om senast ångrade ändring/tillägg
Alternativ:
oVälj Ändra > Gör om i menyraden (se (5) i Figur 1).
oAnvänd snabbkommandot (CTRL + Y).
Exportera konfiguration
1.Välj Arkiv > Exportera XML i menyraden (se (3) i Figur 1).
2.Spara med dialogen som öppnas.
Importera konfiguration (till SQL)
OBS: Om import till en befintlig kund genomförs kommer befintlig konfiguration skrivas över med importen!
1.Klicka på Importera från XML (se (4) i Figur 2)
2.Klicka på Välj importfil... (se (2) i Figur 6)
3.Välj No i dialogen som kommer upp (se Figur 7)
4.Välj en importfil i fildialogen som öppnats.
5.Klicka igenom dialogerna som kommer upp.
Dialoger:
Vald fil är inte giltig XML
Den här dialogen kommer upp om filen inte är en importfil
Vill du importera till filens val av kundnamn? (<KUNDNAMN>)
Ja - Importerar till kunden med namn <KUNDNAMN>
Nej - Öppnar en dialog för att ange ett annat kundnamn
Avbryt - Avbryter importen.
6.Kontrollera loggen så att allt stämmer, klicka sedan Ja i nästföljande dialog för att importera.
Importera konfiguration
OBS: Import kommer att skriva över befintlig menykonfiguration.
1.Klicka på Importera från XML (se (4) i Figur 2)
2.Klicka på Välj importfil... (se (2) i Figur 6)
3.Välj Yes i dialogen som kommer upp (se Figur 7)
4.Välj en importfil i fildialogen som öppnats.
5.Ange anslutningsuppgifter i dialogen som kommer upp (se Figur 8)
6.Kontrollera loggen så att allt stämmer, klicka sedan Ja i nästföljande dialog för att importera.
Tips
Ändringar sparas inte automatiskt till databasen, det är upp till användaren att spara sin konfiguration.
Programmet har fortfarande lite buggar, spara därför ofta för att undvika dataförlust.
Var god använd NPM för att rapportera buggar, föreslå nya funktioner etc.
Vid felanmälan bör man alltid bifoga revisionsnummret!
Snabbkommandon
Funktion |
Tangentkombination |
Spara till databas |
CTRL + S |
Ångra |
CTRL + Z |
Gör om |
CTRL + Y |
Hjälp |
F1 |