I detta avsnitt presenteras hur dialogrutor ser ut och vilka funktioner som finns tillgängliga, bilder är exempel.
Den första bilden illustrerar exempel på hur man kan öppna en dialogruta. Det sker genom klick på de olika värdena (se (2) i Figur 1) alternativt exempelvis en givare eller en pump (se (3) i Figur 1).
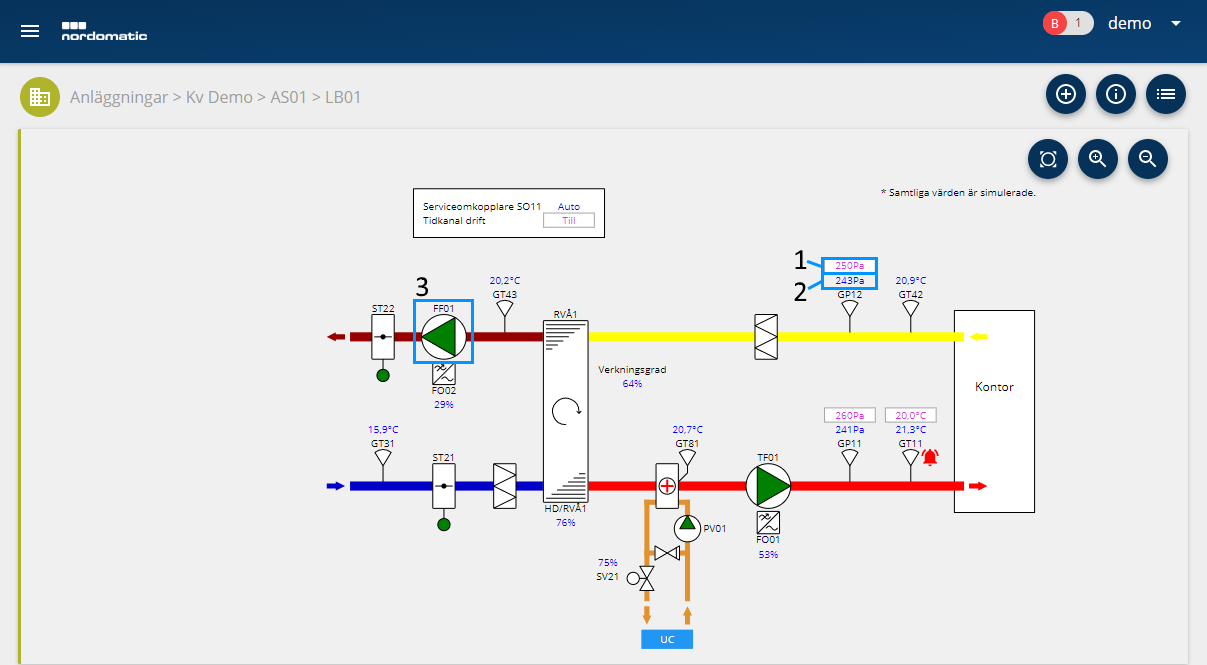
Figur 1: Flödesbild
Figurförteckning
1.Lila värden är börvärde, vid klick på denna öppnas ett fönster för att justera börvärde (se Figur 2)
2.Blå värden är mätvärden, vid klick på symbol visas följande meny (se Figur 3). Innehållet i menyn beror på vilka funktioner symbolen stödjer. Vid klick på Dialog öppnas en dialog placerad över flödesbild (se Figur 4)
3.Vid klick på pump öppnas ett nytt fönster med inställningar/manövrar (se Figur 4)
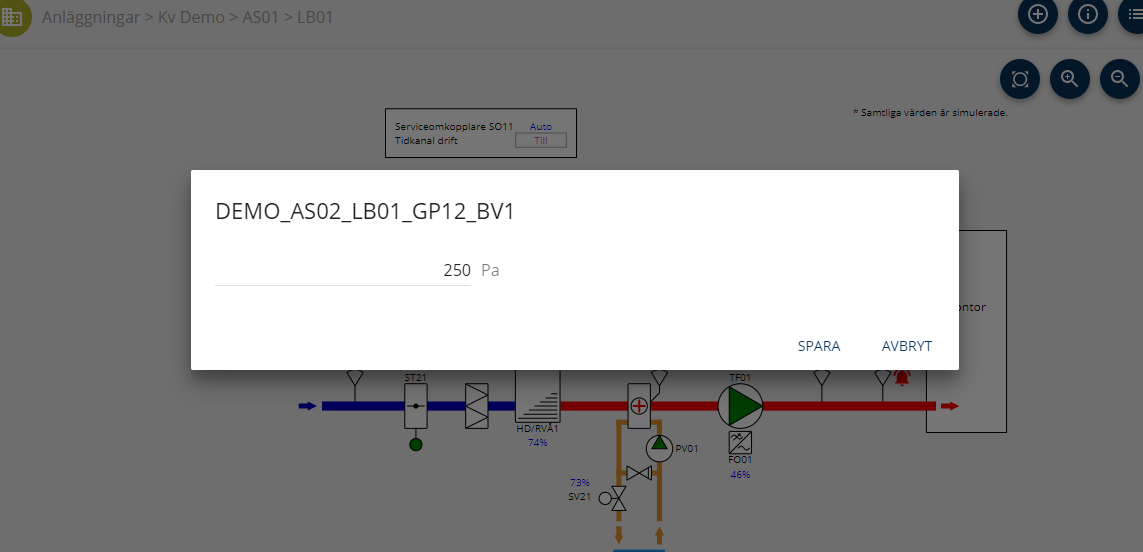
Figur 2: Inställning börvärde
Denna bild illustrerar fönstret för att ändra börvärde som nåtts genom att man klickat på (1) i Figur 1. Man kan enkelt skriva in ett nytt värde och klicka på spara, eller avbryta om så önskas.
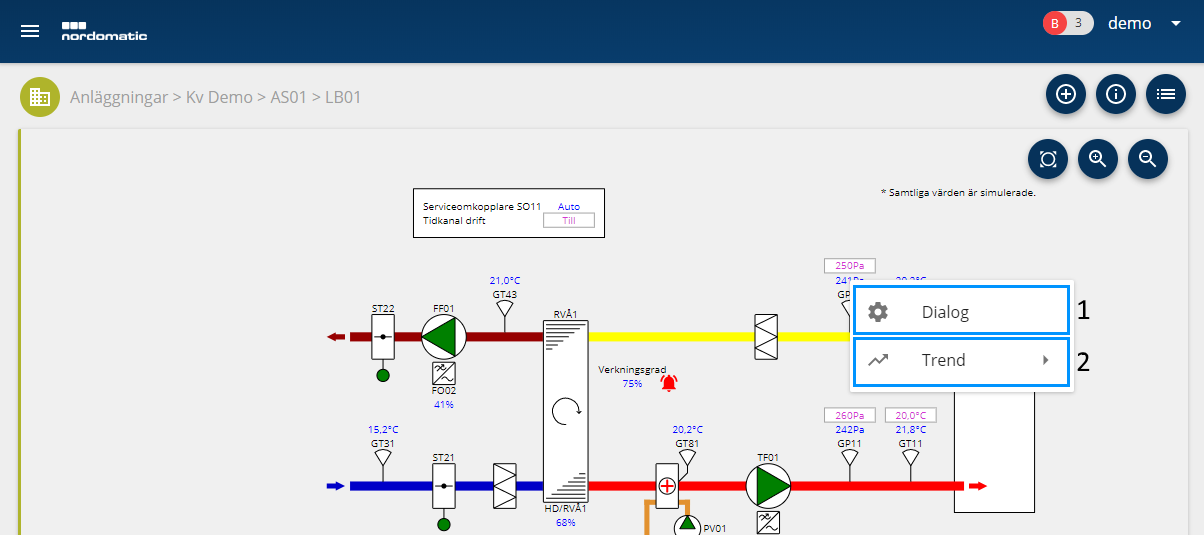
Figur 3: Symbolmeny
I den här bilden visar vi vad som händer när du väl har klickat på mätvärdet och vilken meny som då öppnas.
Figurförteckning
1.Vid klick på Dialog öppnas en dialog placerad över flödesbild
2.Vid klick på Trend öppnas en meny för att visa trend, lägg till, lägg till och visa eller redigera (se Figur 6)
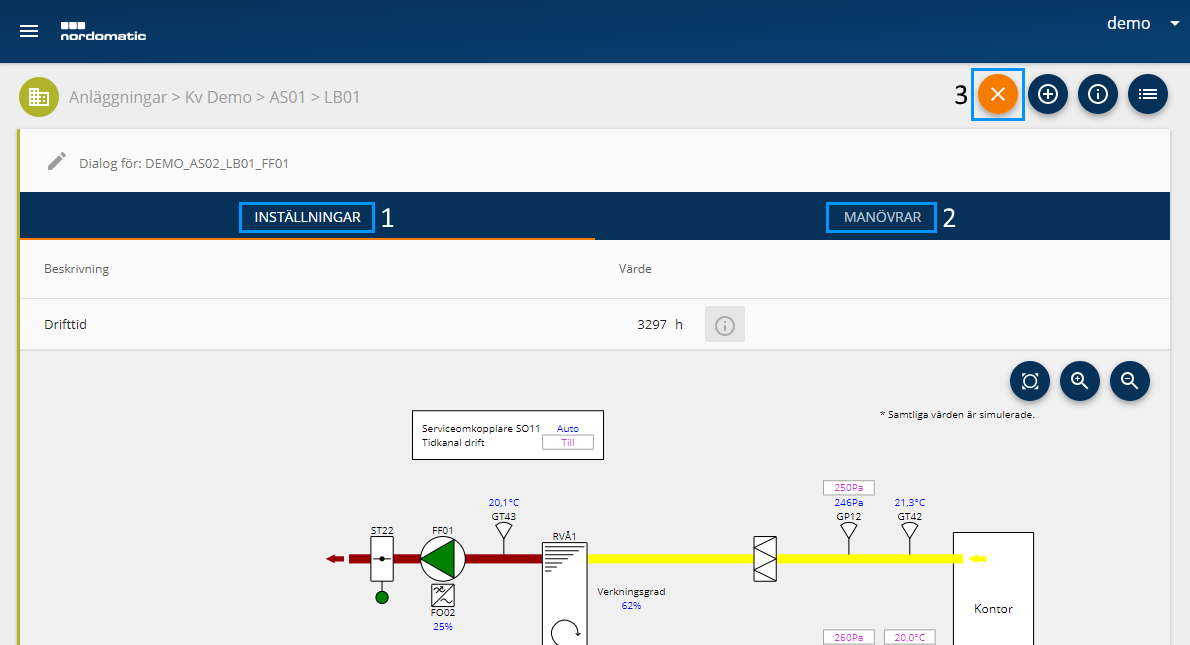
Figur 4: Dialogfönster
Den här bilden visar den dialogruta som öppnas när man tryckt på Dialog i menyn som förklaras i Figur 3.
Figurförteckning
1.Under inställningar finner man information om exempelvis drifttid, gränsvärde start/stopp osv.
2.Klickar man på Manövrar finner man manövrar såsom Auto, Till och Från (se Figur 5)
3.Klicka för att stänga dialogruta
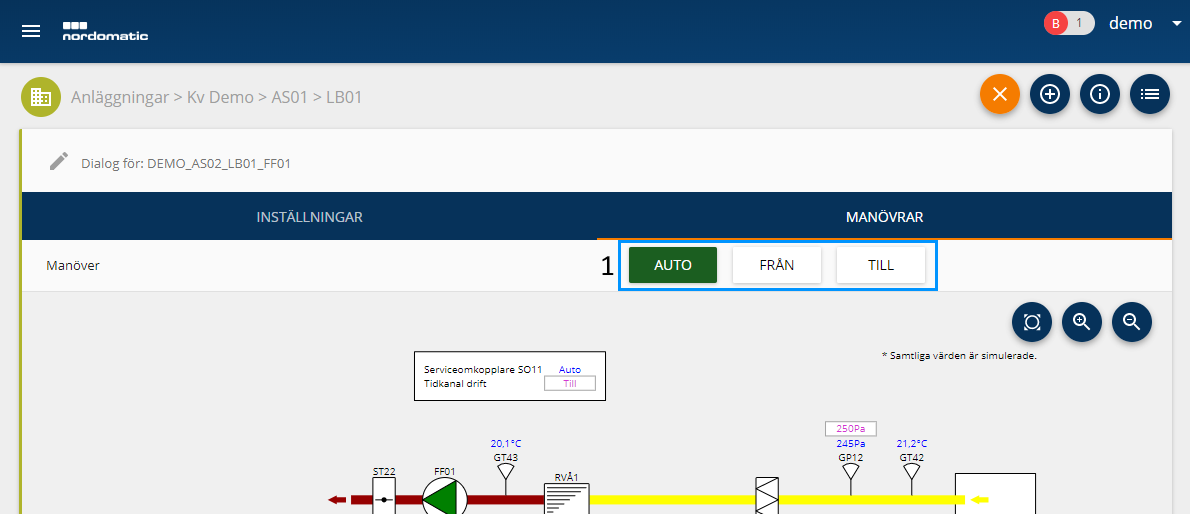
Figur 5: Dialogfönster Manövrar
I den här bilden visar vi hur manöverfliken ser ut i dialogrutan.
Figurförteckning
1.Manöverinställningar, Auto, Från och Till
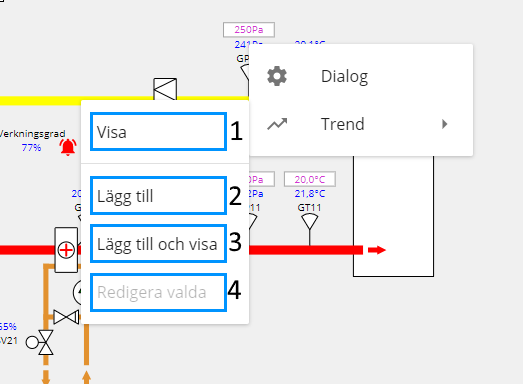
Figur 6: Trend dialog
I figur 3 visar vi att man kan klicka på Dialog samt Trend. I bilden ovan visar vi vilka val som finns om man klickar på Trend för att ta sig till Trendvyn.
Figurförteckning
1.Visa trend tar dig till trendvyn och visar trend för den aktuella signalen (se kapitel om Trender)
2.Lägg till denna signal i trendvyn, använd detta val om du vill se trender för fler än en signal
3.Klick på denna lägger till aktuell signal och visar sedan trender för valda signaler
4.Redigera valda blir klickbar när du lagt till minst en signal, du kan då välja att ta bort en signal av de du lagt till för att se trender